이제는 문서 스캔도 핸드폰으로 찰칵. pdf파일 만드는 어도비 스캔
오늘은 제목 그대로 핸드폰으로 문서를 스캔하는 방법을 알아본다. 살면서 서류들을 pdf파일로 스캔해야 될 일이 제법 있다. 때마다 스캐너가 있으면 문제가 없겠으나, 굳이 이것 때문에 스캐너가 되는 복합기를 사자니 오버스럽기도 한데, 그럴 때 안성맞춤이 애플리케이션이 있다.
이름하여 아도비 스캔. 필자는 어도비 스캔을 아주 예전부터 사용해오고 있고, 집에 스캔이 되는 복합기가 있음에도 거기까지 가서 종이 뒤집어 넣기가 귀찮을 때면, 핸드폰을 스윽 꺼내서 이 어플을 사용해 서류를 스캔하고 메일로 송부해 둔다.
정말 간단하고, 스캔 성능도 꽤 준수한 데다 공짜다! 아직까지 광고도 없이 잘 사용 중에 있는 어도비 스캔. 사용방법에 대해 설명해본다.
어도비스캔 애플리케이션 다운로드 설치
물론 안드로이드와 아이폰용이 있고 각각의 구글 플레이스토어나 아이튠즈 앱스토어에서 어도비 스캔이라고 치거나 아래 링크를 따라가면 된다.
https://play.google.com/store/apps/details?id=com.adobe.scan.android&hl=ko&gl=US
어도비스캔 사용법
어도비스캔 애플리케이션은 문서를 핸드폰 카메라를 이용해 사진을 찍어서 그것을 pdf 파일로 변환시킨다. 처음 들어가면 아래와 같이 메인 화면이 뜨는데, 필자는 그간 사용한 흔적이 있어서 지난 스캔 했던 파일들이 리스트업 되어 있으나, 처음 들어왔다면 아무것도 없는 것이 정상이다.
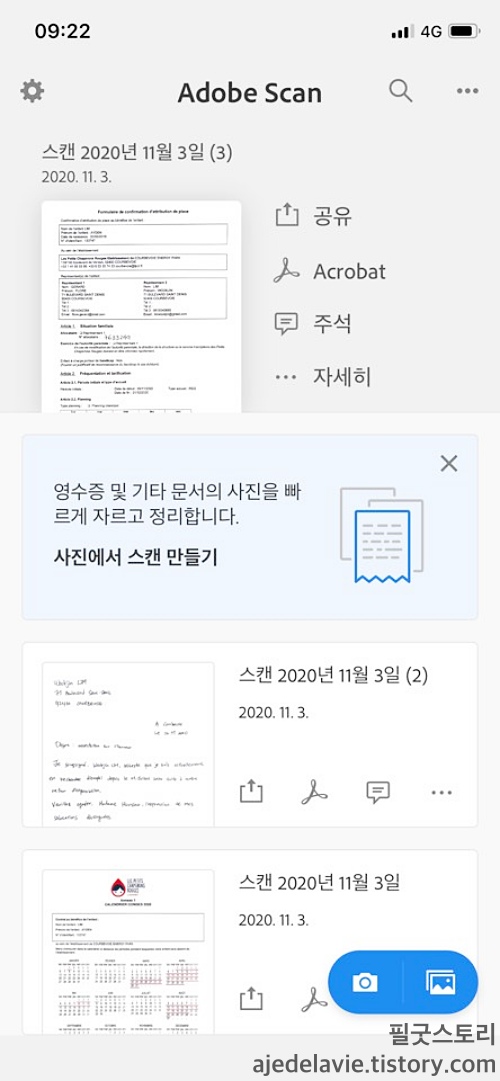
카메라 모양을 누르면 바로 문서를 촬영하는 화면으로 이동하는데, 문서를 최대한 빳빳하게 펴고 촬영 버튼을 누르기만 하면 끝. 정말 끝.
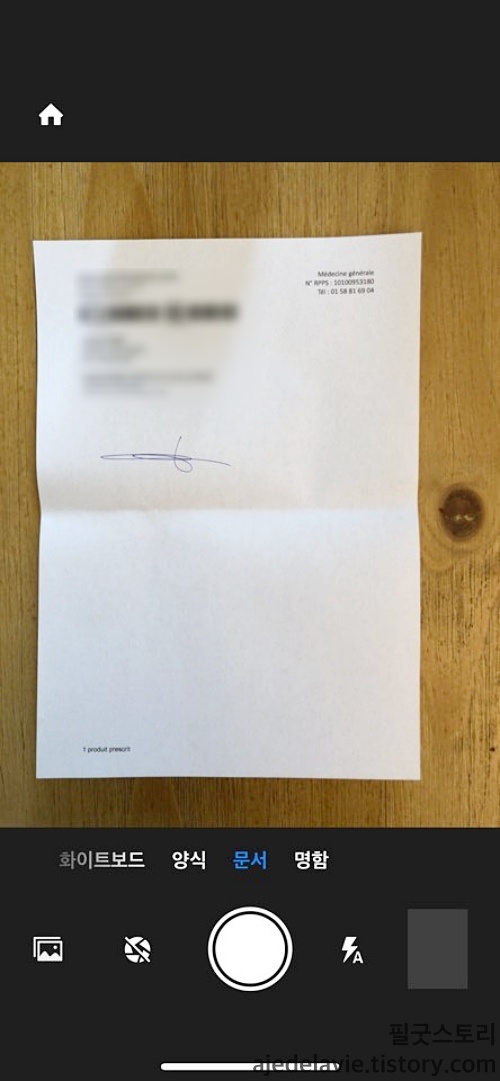
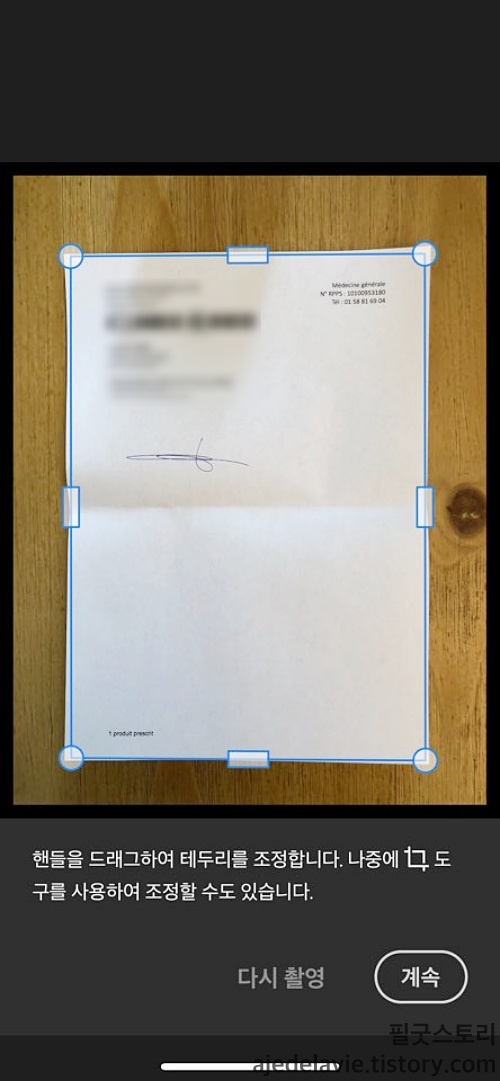
애플리케이션이 문서를 인식하여 pdf화 할 문서의 테두리를 자동으로 설정해준다. 만약 설정이 잘못되었을 경우 수동으로 수정할 수 있지만 거의 정확하다.
사진을 찍게 되면 오른쪽 하단에 촬영된 사진과 함께 한 문서가 저장되었음을 알려준다. 그걸 터치하면, pdf로 변환된 화면으로 이동하게 된다.
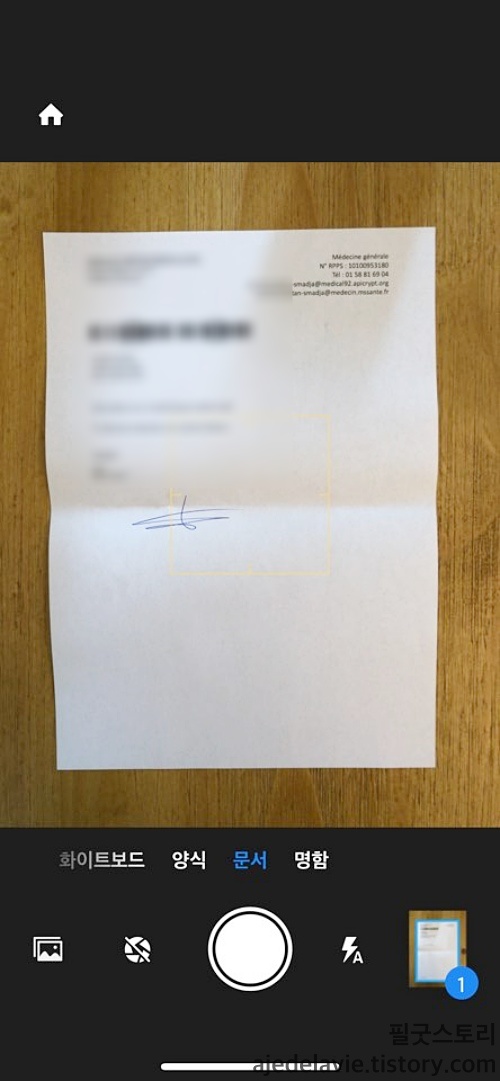
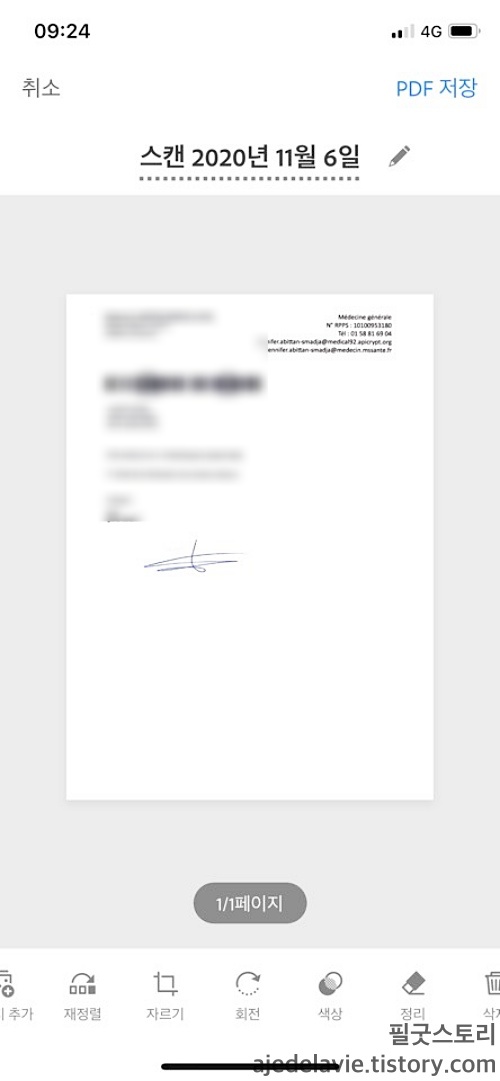
이 화면에서 pdf 파일을 편집할 수 있다. 제목, 여러 장 일 경우 순서 재정렬이나, 자르기, 회전 등도 가능하다. 편집이 완료되면 오른쪽 상단의 PDF 저장을 누르자.
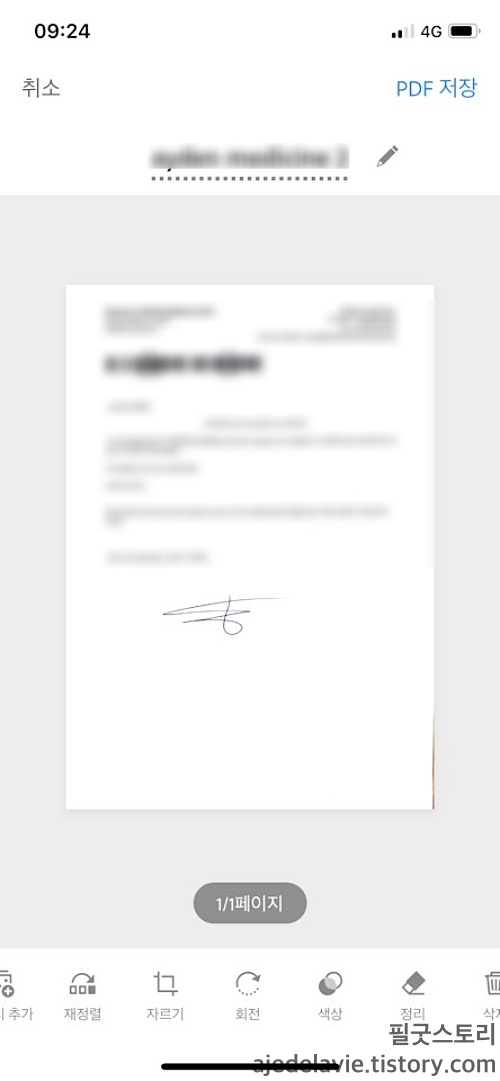
그러면 아래와 같이 링크를 공유할 것인지, 사본을 공유 할 것인지 묻는다. 필자는 대부분 사본 공유를 통해 파일을 메일로 쏘는데,
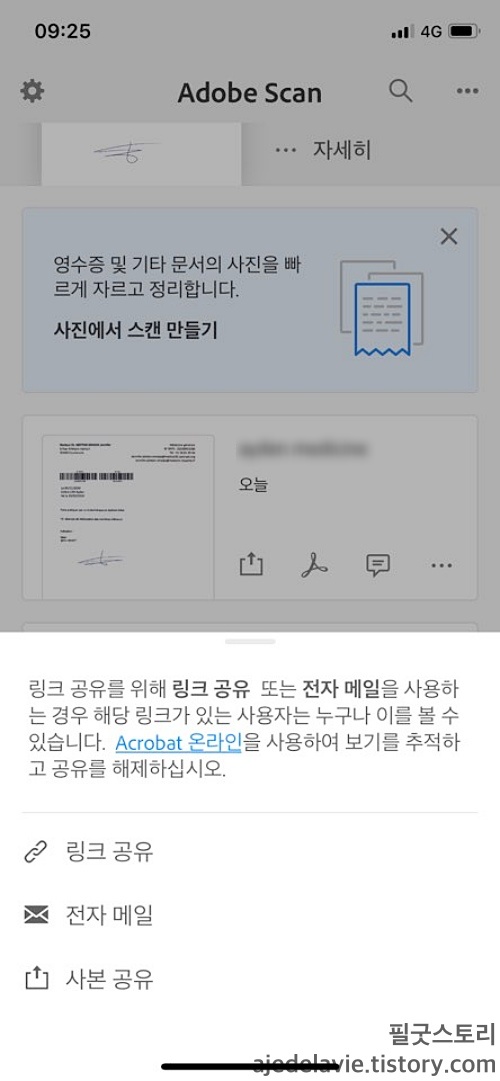
사본 공유를 누르면, 아래와 같은 화면이 나타난다. Whatsapp의 대화창과 같이 SNS로 사본을 보낼 것인지, 메일을 이용할 것인지 본인이 선택할 수 있다.
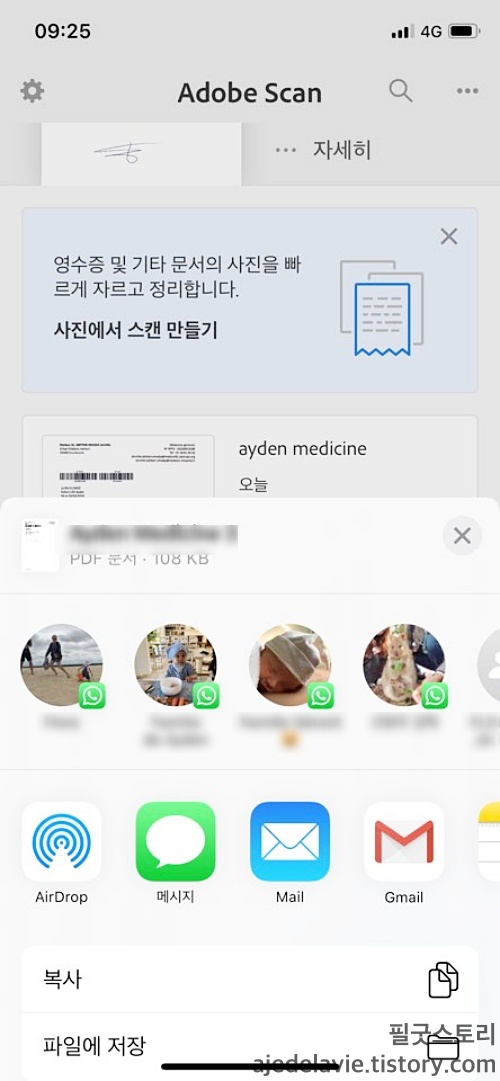
스캔 문서가 여러 장 일 경우
전혀 문제없다. 여러 장 스캔을 해서 보내는 방법도 가능하고, 따로따로 스캔해두었던 여러 개의 문서를 한 번에 지정해서 메일로 보내는 것 또한 가능하다.
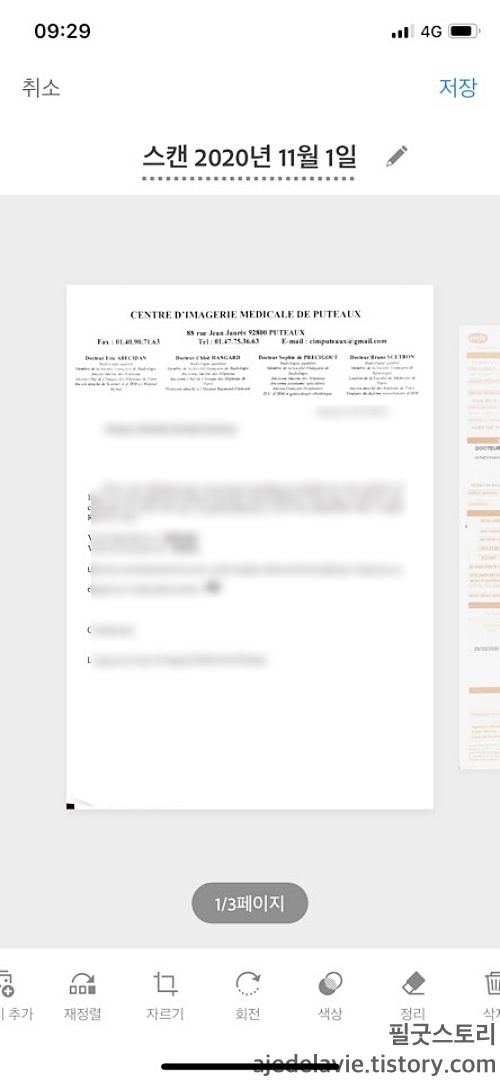
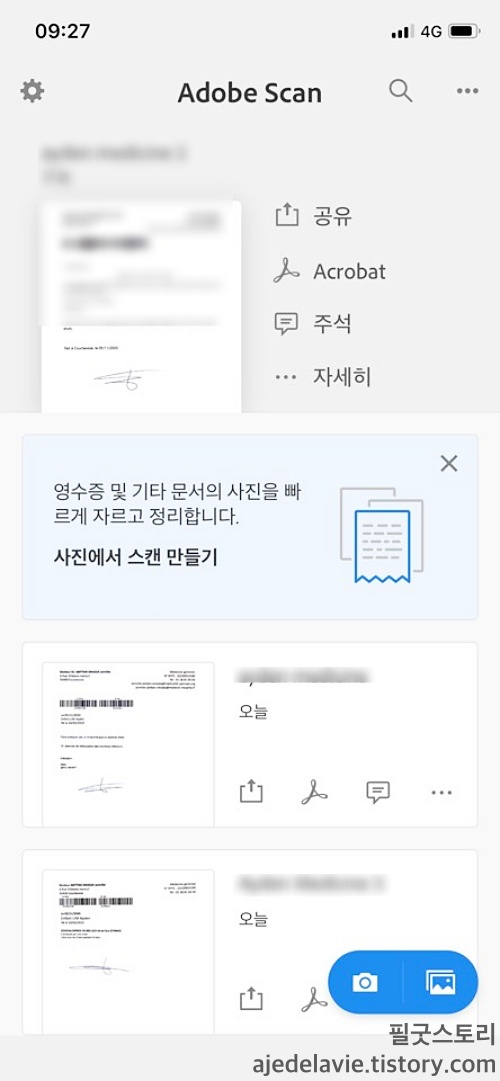
아래는 기존에 스캔을 해두었던 여러 문서들을 한번에 메일로 송부하는 과정이다. 서두에 언급한 데로 한번 스캔을 하면 자동으로 저장되어 보관된다.
최근 스캔 보기를 통해 원하는 문서들을 확인 후 선택할 수 있다.
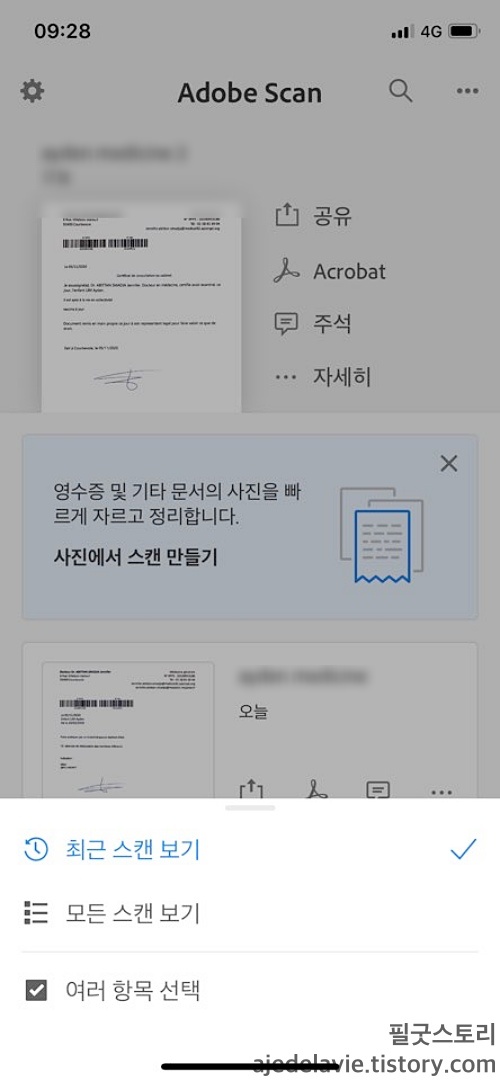
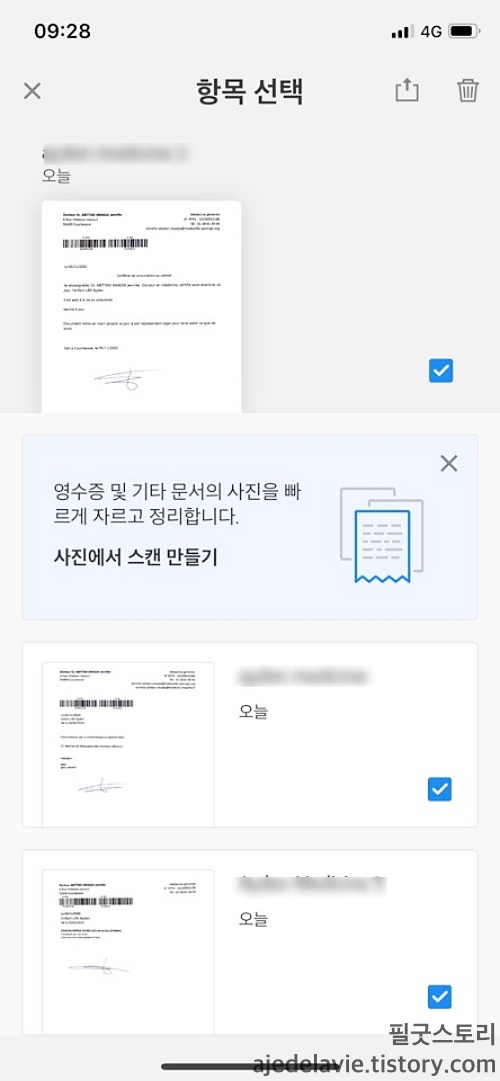
선택 한 뒤에는 역시 사본 공유를 통해 메일로 이어진다.
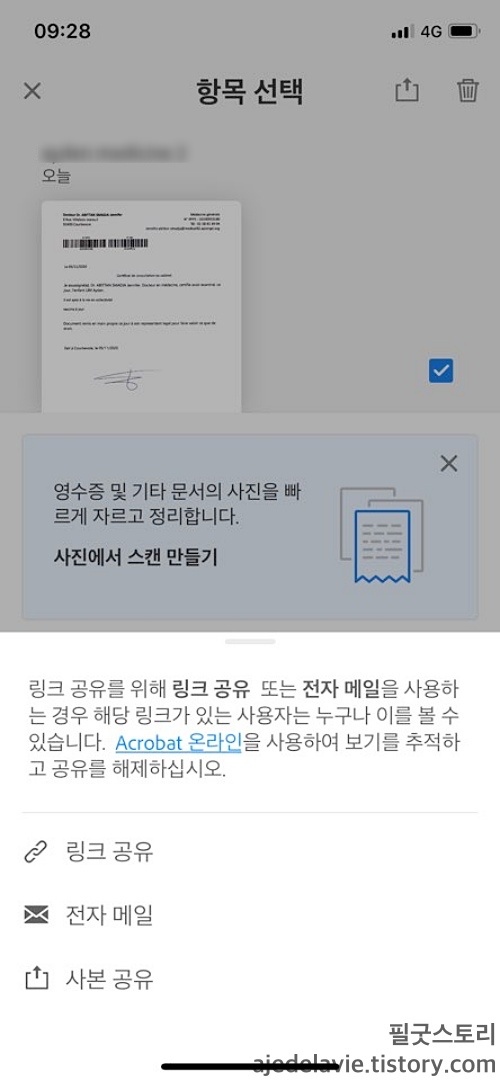
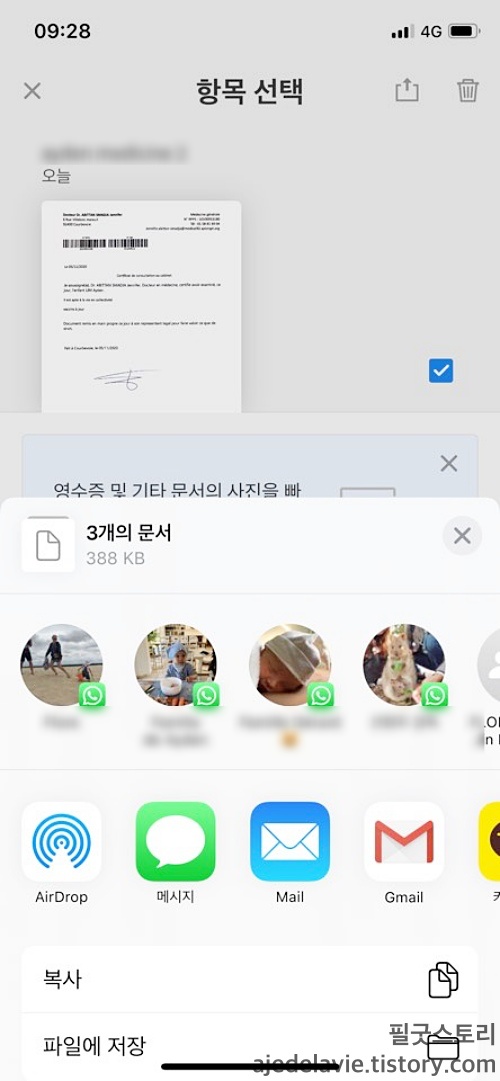
유첨을 확인해보면 내가 방금 골랐던 문서들이 첨부되어 있는 것을 확인할 수 있다.
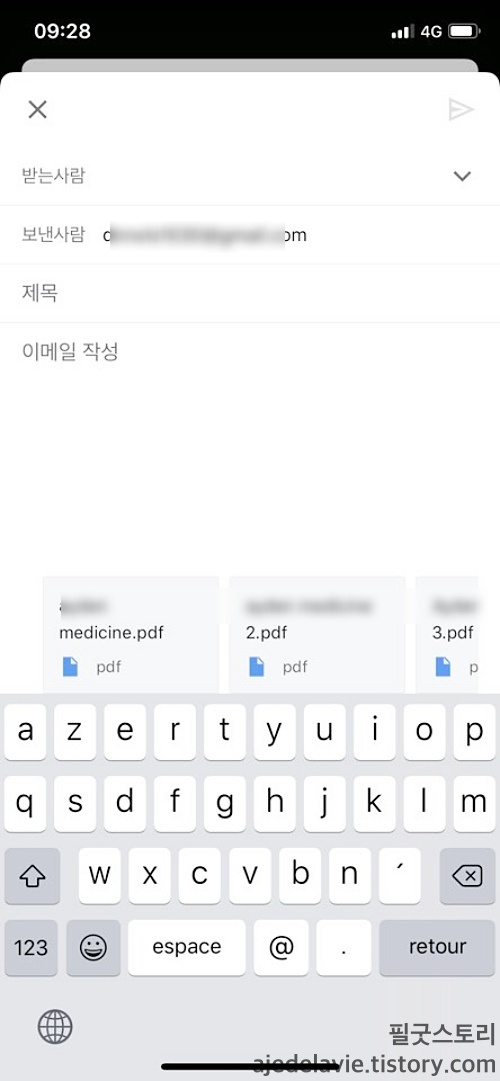
알고 나면 너무나 쉬운 핸드폰으로 스캔하는 방법. 문서뿐만 아니라 명함, 여권, 온갖 종류의 스캔할 수 있는 형태는 모두 pdf파일로 변환이 되니 굉장히 유용하고 실제로도 굉장히 잘 사용하고 있다. 오랜 시간이 흘렀지만 여전히 앱스토어 평점 4.9/5.0을 기록할 수 있는 데에 이해가 간다.
'알면 좋은 것' 카테고리의 다른 글
| The latest UK quarantine guidelines according to the Omicron mutated virus (11/30~) (0) | 2021.12.07 |
|---|---|
| 얀센백신 부작용 미국 식약청(FDA) Q&A (0) | 2021.06.04 |
| 대체공휴일 확대 개정안 시행 언제부터? (0) | 2021.06.01 |
| 무효 부정 클릭 IP 추적 보고서 만들기 (0) | 2021.05.29 |
| 2021년 기초연금 수급 자격 금액 신청방법 바로가기 (0) | 2021.05.28 |

댓글